Apa itu debian? Debian merupakan salah satu distro yang banyak dipakai untuk keperluan server, baik itu untuk DHCP Server, Unbound DNS Server, Web Server, Proxy Server, R1Soft Backup Server, FTP Server dll. Selain Gratis, Debian juga Distro Linux yang direkomendasikan oleh pengguna Linux pemula karena Instalasi Debian sangat mudah dan mudah digunakan. Lanjut saja pada pembahasan , kita akan instal debian 7.4 menggunakan virtualbox
1. Buka aplikasi virtualbox lalu klik New pada menu bar virtualbox
2. Isikan nama sistem operasi yang akan di instal (Debian 7.4) , untuk tipe-nya Linux. kemudian Lanjut seperti gambar di bawah ini.
3. Kemudian kita akan menentukan ukuran memori virtualnya , saya menggunakan memori sebesar 512MB , klik Next.
4. Kemudian kita akan masuk ke pembuatan hardisk virtual , kita pilih Create a virtual harddisk now lalu klik Create / Buat.
5. Selanjutnya kita akan masuk ke pemilihan tipe harddisk virtual , pilih VDI (Virtual Disk Image) klik Lanjut.
6. Kemudian pilih Dialokasikan secara dinamik lalu klik Next.
7. Selanjutnya kita akan disuruh untuk menentukan lokasi dan ukuran berkas, Saya memakai 5GB (Defaultnya 8GB), jika sudah lalu klik Create
8. Di tahap ini kita sudah selesai membuat sebuah mesin virtual baru, selamat ! selanjutnya kita akan memasukan file iso Debiannya tetapi sebelumnya kita akan mensetting network adapternya, klik kanan pada mesin virtual yang baru dibuat tadi lalu pilik / klik settings..
9. Pilih tab Network, pada Attached to kita pilih Host only adapter lalu klik ok
Bagi kalian yang belum tahu Perbedaan dari NAT, Bridged,Internal Network, dan Host-only Adapter. Dan kekurangan dan kelebihanya masing-masing, oke langsung saja ya kita bahas ke 4 mode jaringan itu.
Nat (Network Address Translation)
NAT atau (Network Address Translation ) adalah sebuah tipe virtual network default di virtualbox, maksudnya adalah mode NAT akan secara otomatis menjadi tipe jaringan dari sebuah Virtual Machine yang baru. Fungsi NAT yaitu, dapat terhubung langsung ke OS host, dan memungkinkan bila OS host memiliki koneksi internet maka OS guest secara langsung akan mendapat koneksi internet tanpa harus melakukan settingan terlebih dahulu. Dan NAT juga bisa menghubungi atau ping ke OS host tetapi tidak sebaliknya.
Bridged Adapter
Dalam mode Bridged Adapter ini memungkinkan OS guest untuk merima data maupun mengirimkan data ke jaringan fisik. Jadi artinya OS guest dan OS host adalah dua computer berbeda yang terhubung ke dalam jaringan yang sama. Bila OS host memiliki lebih dari satu Ethernet maka kita harus memilih/menyetting ke jaringan mana virtual machine/OS guest akan disambungkan. Dan IP yang diberikan ke Vitual machine harus dari subnet yang sama dengan jaringan yang di pakai oleh OS host.
Internal Network
Internal Network atau dalam bahasa Indonesia (Jaringan Internal) adalah mode jaringan ini memungkinkan kita untuk membuat beberapa virtual machine/OS guest baru yang saling terhubung secara internal, dan pengertian secara internal ini maksudnya adalah sesama virtual machine yang tersambung/menggunakan suatu mode Internal Network sehingga bisa saling menghubungi satu sama lain melalu jaringan. Tapi mode jaringan ini sifatnya terisolasi dari dunia luar sehingga OS guest tidak dapat mengakses/menghubungi OS host dan demikian juga sebaliknya.
Host-Only Adapter
Dalam mode Host-only adapter ini dapat di artikan atau dianggap sebagai gabungan dari mode Bridged dan mode Internal network. Dalam mode ini OS guest dapat mengakses OS host dan sebaliknya OS host juga dapat mengakes OS guest. OS host dan guest yang menggunakan mode jaringan host-only adapter secaralangsung mereka berdua akan berada dalam satu jaringan yang sama dengan menggunakan Ethernet berbasis software.
Oke mungkin cuma itu mengenai macam macam tipe/mode jaringan di virtualbox, kita lanjutkan lagi, lest go !
9. Jika sudah selanjut nya klik start, klik choose a virtual optical disk file atau icon folder seperti gambar dibawah
10. lalu cara dimana file nya berada lalu pilih file isonya nya, lalu klik open
Bagi yang belum memiliki iso debiannya bisa kalian download di link dibawah ini, terbagi menjadi 3 DVD
Nat (Network Address Translation)
NAT atau (Network Address Translation ) adalah sebuah tipe virtual network default di virtualbox, maksudnya adalah mode NAT akan secara otomatis menjadi tipe jaringan dari sebuah Virtual Machine yang baru. Fungsi NAT yaitu, dapat terhubung langsung ke OS host, dan memungkinkan bila OS host memiliki koneksi internet maka OS guest secara langsung akan mendapat koneksi internet tanpa harus melakukan settingan terlebih dahulu. Dan NAT juga bisa menghubungi atau ping ke OS host tetapi tidak sebaliknya.
Bridged Adapter
Dalam mode Bridged Adapter ini memungkinkan OS guest untuk merima data maupun mengirimkan data ke jaringan fisik. Jadi artinya OS guest dan OS host adalah dua computer berbeda yang terhubung ke dalam jaringan yang sama. Bila OS host memiliki lebih dari satu Ethernet maka kita harus memilih/menyetting ke jaringan mana virtual machine/OS guest akan disambungkan. Dan IP yang diberikan ke Vitual machine harus dari subnet yang sama dengan jaringan yang di pakai oleh OS host.
Internal Network
Internal Network atau dalam bahasa Indonesia (Jaringan Internal) adalah mode jaringan ini memungkinkan kita untuk membuat beberapa virtual machine/OS guest baru yang saling terhubung secara internal, dan pengertian secara internal ini maksudnya adalah sesama virtual machine yang tersambung/menggunakan suatu mode Internal Network sehingga bisa saling menghubungi satu sama lain melalu jaringan. Tapi mode jaringan ini sifatnya terisolasi dari dunia luar sehingga OS guest tidak dapat mengakses/menghubungi OS host dan demikian juga sebaliknya.
Host-Only Adapter
Dalam mode Host-only adapter ini dapat di artikan atau dianggap sebagai gabungan dari mode Bridged dan mode Internal network. Dalam mode ini OS guest dapat mengakses OS host dan sebaliknya OS host juga dapat mengakes OS guest. OS host dan guest yang menggunakan mode jaringan host-only adapter secaralangsung mereka berdua akan berada dalam satu jaringan yang sama dengan menggunakan Ethernet berbasis software.
Oke mungkin cuma itu mengenai macam macam tipe/mode jaringan di virtualbox, kita lanjutkan lagi, lest go !
9. Jika sudah selanjut nya klik start, klik choose a virtual optical disk file atau icon folder seperti gambar dibawah
10. lalu cara dimana file nya berada lalu pilih file isonya nya, lalu klik open
Bagi yang belum memiliki iso debiannya bisa kalian download di link dibawah ini, terbagi menjadi 3 DVD
Selanjutnya ke tahap instalasi Debian 7
1. Setelah mengikuti cara diatas akan muncul seperti dibawah ini kita pilih Install dan Enter, dalam menginstal debian ini harus teliti yah Jangan sampai ada kesalahan,karena sangat berpengaruh untuk kedepannya.
2. Kita akan lanjut ke tahap bahasa dan saya memilih Indonesia biar lebih paham hehe , lalu Enter
3. Lalu Pilih lokasi , kita pilih negara Indonesia karena negara kita indonesia ,kemudian Enter
4. Selanjutnya Mengatur keyboard pilih Inggris Amerika Selanjutnya tekan Enter
5. Untuk server DNS kita kosongkan saja terlebih dahulu, lalu Enter untuk Lanjutkan
6. Ketikan host name anda, isikan sesuai dengan apa yang kalian inginkan yahh kemudian enter untuk melanjutkan
7. Ketikan Domain , disini saya masukkan domain dengan nama (pluviopedia.blogspot.com)
8. Menata pengguna dan kata sandi anda buatlah serumit mungkin tetapi yang kalian mudah mengingatnya yah lalu tekan enter untuk melanjutkan
9. Ketik ulang kata sandi untuk verifikasi lalu tekan enter untuk melanjutkan
10. Ketikan nama lengkap pengguna, ini untuk digunakan dalam aktifitas non-admin, lalu tekan enter untuk melanjutkan
11. ketikan Nama untuk akun baru, bila sudah lalu tekan enter untuk melanjutkan
12. Selanjutnya ketikan kata sandi akun (yang kalian mudah mengingatnya yahh) lalu tekan enter untuk melanjutkan
13. Ketikan kembali kata sandi akun untuk verifikasi lalu tekan enter untuk melanjutkan
14. kita atur waktu sesuai dengan daerah, saya menggunakan / memilih zona waktu WIB karena saya berada disana lalu tekan enter untuk melanjutkan
15. Selanjutnya kita akan masuk ke Partisi harddisk , pilih Terpandu -- gunakan seluruh harddisk lalu Enter.
16. Kemudian pilih harddisk yang terdeteksi , misalnya disini yang terdeteksi SCSI3 (0,0,0) (sda) - 8.6 GB ATA VBOX HARDDISK lalu Enter
17. Selanjutnya pilihan terakhir Semua berkas di satu partisi (disarankan untuk pemula) lalu Enter
18. Setelah itu pilih Selesai mempartisi dan tulis perubahan-perubahannya ke harddisk lalu Enter.
19. Setelah itu akan muncul pertanyaan seperti dibawah ini lalu pilih Ya , lalu tekan enter untuk melanjutkan
20. Kemudian kita tunggu proses instal sistem dasar, tinggal tunggu saja, tidak memakan waktu yang lama kok
21. Pindai CD/DVD lainnya kita pilih Tidak untuk melewati scan media instalasi lalu Enter
22. Selanjutnya pada Gunakan suatu jaringan cermin (mirror) klik Tidak
23. Kemudian pada Berpartisipasi dalam Survey Penggunaan Paket Debian klik Tidak
24. Pada Pemilihan Software/Perangkat lunak disini kita pilih yang paling bawah yaitu Perkakas sistem standar, cara menghilangkan nya tekan spasi pada kolom yang ingin dihilangkan, kita akan menghilangkan Debian desktop environment dan print server, jika sudah tekan tab dan Enter
25. Install boot loader GRUB pada master boot record kita pilih Ya, lalu tekan enter untuk melanjutkan
26. langkah selanjutnya kita tingga menunggu sebentar sampai Instalasi selesai dan reboot system
27. Taraa Instalasi telah selesai , lalu Lanjutkan, setelah ini kita akan menambahkan IP pada Debian 7 , Bagaimana? mudah bukan? kita lanjut ke step tutorial selanjutnya
Konfigurasi IP pada Debian 7
1. Langkah pertama Login sebagai root di debian anda. dan masukan password yang sebelumnya anda buat
4. Ubah sedikit script yang ada di file konfigurasi (file interfaces), dengan keterangan :
allow-hotplug di ganti dengan auto, dan kata dhcp di ganti dengan static, lalu di bawahnya di isi dengan ip yang mau kita tentukan dan sesuaikan. Untuk lebih jelasnya silahkan lihat gambar di bawah ini. Bila terasa sudah tidak ada lagi yang mau ketik (selesai), silahkan tekan "Ctrl + x => y => Enter". itu berfungsi untuk mengesave file yang telah kita edit.
address 192.168.30.1
netmask 255.255.255.0
broadcast 192.168.30.255
network 192.168.30.0
5. Selanjutnya jika kalian sudah menyetting dan mengesave file konfigurasi interface, sekarang kita restart interfacesnya, agar bisa langsung di lihat hasilnya apakah konfigurasi kita benar atau salah, dan cara untuk merestartnya yaitu dengan mengetikan perintah "/etc/init.d/networking restart"
Oke, mungkin cuma itu yang bisa saya berikan pada artikel ini semoga artikel ini dapat membatu semua sahabat pluviopedia yang sedang belajar debian, dan semoga artikel ini bermanfaat untuk semua yang membacanya. Jangan lupa Share yaa....
1. Langkah pertama Login sebagai root di debian anda. dan masukan password yang sebelumnya anda buat
2. Edit file interfaces yang berada di direktori /etc/network dengan perintah "nano /etc/network/interfaces" tanpa tanda petik
3. Bila kalian sudah mengetikan perintah di atas, maka akan muncul tampilan kurang lebih seperti gambar di bawah ini
allow-hotplug di ganti dengan auto, dan kata dhcp di ganti dengan static, lalu di bawahnya di isi dengan ip yang mau kita tentukan dan sesuaikan. Untuk lebih jelasnya silahkan lihat gambar di bawah ini. Bila terasa sudah tidak ada lagi yang mau ketik (selesai), silahkan tekan "Ctrl + x => y => Enter". itu berfungsi untuk mengesave file yang telah kita edit.
address 192.168.30.1
netmask 255.255.255.0
broadcast 192.168.30.255
network 192.168.30.0
5. Selanjutnya jika kalian sudah menyetting dan mengesave file konfigurasi interface, sekarang kita restart interfacesnya, agar bisa langsung di lihat hasilnya apakah konfigurasi kita benar atau salah, dan cara untuk merestartnya yaitu dengan mengetikan perintah "/etc/init.d/networking restart"
6. Dan untuk mengetahui apakah ip yang di setting kita sesuai dengan apa yang kita inginkan dalam penyetingan tadi, kita hanya cukup mengetikan perintah "ifconfig", dan taraa bisa di lihat pada gambar dibawah, bahwa ip dari komputer debian ini adalah 192.168.30.1 (sesuai dengan apa yang kita setting tadi)
7.Selanjutnya masuk ke Control Panel > Network and Internet > Network and Sharing Center > Change Adapter Settings, pada network setting klik kanan pada VirtualBox Host-Only Network kemudian properties
8.Tahap Selanjutnya mengganti IP, ikuti seperti gambar dibawah
9.Isikan IP address seperti dibawah ini
IP address 192.168.30.2
Subnet mask 255.255.255.0
10. Selanjutnya kita lakukan Ping antara PC kita dengan Debian di mesin virtual, jika berhasil maka konfigurasi berhasil















































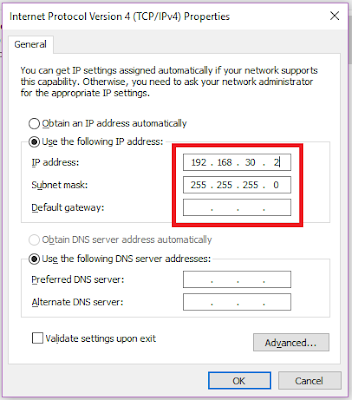

Sangat menarik, thanks gan membantu
BalasHapusNtaps Gan
BalasHapusMantap mas
BalasHapusTrmks admin yg terhormat
BalasHapus